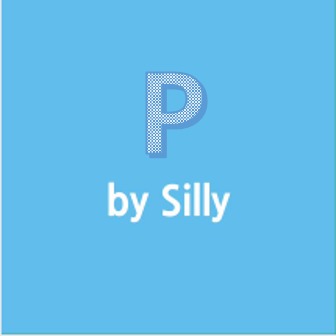| 일 | 월 | 화 | 수 | 목 | 금 | 토 |
|---|---|---|---|---|---|---|
| 1 | 2 | 3 | 4 | 5 | ||
| 6 | 7 | 8 | 9 | 10 | 11 | 12 |
| 13 | 14 | 15 | 16 | 17 | 18 | 19 |
| 20 | 21 | 22 | 23 | 24 | 25 | 26 |
| 27 | 28 | 29 | 30 |
- 시리얼 통신
- Game
- Scene
- AR
- 2016
- 강의
- 클리커
- 뷰포리아
- 프로그랭소스
- 과외
- 핸드폰과 PC 블루투스
- 강좌
- 인디게임
- Silly
- 소스
- unity
- 초보
- Source
- 안드로이드
- 프로그래밍 #코딩 #과외 #네카라쿠배 #따라하기 #코딩초보 #앱 #안드로이드
- jar
- 블루투스
- clicker
- 프로그램
- Manager
- 제작
- 질문
- 유니티
- 클리커게임
- 프로그래밍 언어
- Today
- Total
실리의 프로그램 사이트
유니티로 핸드폰과 컴퓨터간의 블루투스 통신을 해보자(2차 작업) 본문
자 이제 유니티에서 필요한 Jar 파일을 만들 건데요.
일단 Android Studio가 필요합니다.
https://developer.android.com/studio/index.html
위의 사이트로 가서 받아서 설치해줍니다.
안드로이드 스튜디오 설치가 끝났다면 이제 프로젝트를 만들어보겟습니다.
어플리케이션 이름을 UnityBluetoothCode로 정했습니다.
API를 설정해줬습니다. 현재 많이 쓰고 있는 아이스크림샌드위치로 정했습니다.
빈 Activity로 만들어줍니다.
Activity이름은 BluetoothActivity로 정해주었습니다.
자 그럼 여기서 중요한 것은 classes.jar 파일을 가져와야 합니다. 만약 일반적으로 64비트로 설치 했을 시 윈도우 기준으로
C:\Program Files\Unity\Editor\Data\PlaybackEngines\AndroidPlayer\Variations\mono\Development\Classes
의 폴더에 존재합니다.
이 파일을 안드로이드 라이브러리 폴더로 옮겨 주어야 합니다.
위와 같이 내가 만든 프로젝트의 폴더를 엽니다.
그럼 위와 같은 폴더가 열립니다.
아까 연 폴더에서 아래로 위와 같은 폴더에 들어가서 복사를 합니다.(\app\libs)
오픈 모듈 셋팅으로 들어갑시다.
들어가셔서 Dependencies로 들어갑니다. 그러면 이제 라이브러리를 추가해야 합니다.
더하기 표시를 눌러서 파일을 선택해줍니다.
libs 폴더의 classes.jar 파일을 선택해줍니다.
자 그러면 classes.jar라는 라이브러리 파일이 추가되었습니다.
그러면 UnityActivity를 안드로이드 스튜디오에서 상속받아서 사용가능해집니다.
위와 같이 BluetoothActivity에서 상속을 UnityPlayerActivity로 수정해줍니다.
이 다음부터는 다음 강좌에 적도록 하겠습니다.
'Unity 강좌' 카테고리의 다른 글
| 뷰포리아를 유니티에 적용해보자(완료) (10) | 2017.02.15 |
|---|---|
| 뷰포리아를 유니티에 적용해보자(2차 작업) (0) | 2017.02.14 |
| 뷰포리아를 유니티에 적용해보자(1차 작업) (0) | 2017.02.13 |
| 유니티로 핸드폰과 컴퓨터간의 블루투스 통신을 해보자(1차 작업) (0) | 2017.02.02 |
| Unity Mesh에 대한 이해. (0) | 2016.12.06 |