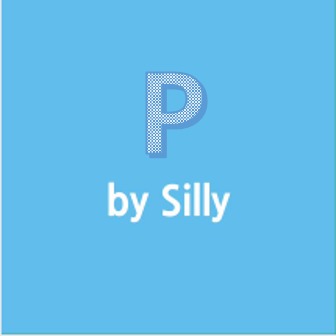| 일 | 월 | 화 | 수 | 목 | 금 | 토 |
|---|---|---|---|---|---|---|
| 1 | 2 | |||||
| 3 | 4 | 5 | 6 | 7 | 8 | 9 |
| 10 | 11 | 12 | 13 | 14 | 15 | 16 |
| 17 | 18 | 19 | 20 | 21 | 22 | 23 |
| 24 | 25 | 26 | 27 | 28 | 29 | 30 |
- unity
- 강좌
- 클리커
- 초보
- 클리커게임
- AR
- 뷰포리아
- 소스
- Silly
- 질문
- 강의
- Manager
- Game
- 시리얼 통신
- Source
- jar
- 2016
- 안드로이드
- 프로그래밍 #코딩 #과외 #네카라쿠배 #따라하기 #코딩초보 #앱 #안드로이드
- Scene
- 제작
- 과외
- 핸드폰과 PC 블루투스
- 프로그랭소스
- 프로그램
- 인디게임
- clicker
- 프로그래밍 언어
- 블루투스
- 유니티
- Today
- Total
실리의 프로그램 사이트
뷰포리아를 유니티에 적용해보자(완료) 본문
뷰포리아를 유니티에 적용시키는 마지막 작업입니다.
마커에 대해서 이야기를 해볼 텐데요.
마커란 제가 카메라로 비추었을때 내가 원하는 오브젝트를 띄울 곳을 마커라고 합니다.
저의 경우는 유니티짱을 띄울 건데요.
마커는 이 책을 대상으로 할 겁니다.

아주 좋은 견본이죠. 그리고 제가 띄울 녀석은
이녀석입니다.
자 시작해보겠습니다.
일단 구글에서 검색을 해봅시다 책이 있지만 책 사진보다는 인터넷에서 찾는게 빠릅니다.
구글에서 유니티5 게임 제작 가이드라고 검색을 하면 지금과 같은 화면을 얻으실수 있습니다.
이미지를 ARMarker.png로 저장합니다.(파일 이름은 편하신대로 하시면 됩니다.)
뷰포리아 홈페이지 Develop에서 TargetManager로 이동합니다.
위와 같은 화면에서 Add Database를 눌러서 추가를 할 겁니다.
위와 같이 Test01로 추가합니다.(이름은 편하신대로 하셔도 됩니다.)
추가 하시면 위와 같은 화면으로 생성될 겁니다. 그럼 이제 Test01을 클릭해서 들어갑니다.
위와 같은 화면에서 이제 타겟을 추가할 겁니다. Add Target을 클릭합니다.
위와 같은 화면이 뜨면 저희는 이미지를 타겟으로 하기 때문에 Single Image를 선택할 겁니다.
File에서는 아까 저장한 파일이름 ARMarker.png를 선택하시면 됩니다.
Width는 파일 사이즈 크기로 하시면 되는데 저는 대충 450크기로 만들었습니다. 현실 세계의 사이즈로 mm 단위로 만들어집니다.
Name은 바꾸셔도 되고 그대로 쓰셔도 됩니다.
추가하시고 나면 위와 같은 화면으로 됩니다. Rating의 별이 5개면 잘 되신겁니다. 만약 그 이하의 별이라면 이미지를 변경을 하셔서 다시 하시는게 좋습니다. 저 별이 인식율이라고 보시면 됩니다.
이제 Target인 ARMarker에 체크를 하시고 Download Database(All)를 클릭하시면 됩니다.
위와 같은 화면이 뜨면 꼭 Unity Editor로 해시기 바랍니다. 다른 부분으로 하실분들은 다른 걸로 하셔도 됩니다.
저 같은 경우는 크롬을 쓰기 때문에 위와 같이 다운로드가 됩니다. 다운로드 받으신 폴더로 가셔서 Test01.unitypackage 파일을 클릭해줍니다. 만약 이전 강의에서 해두었던 유니티를 켜놓지 않으셨다면 미리 유니티 프로젝트를 켜놓으셔야 합니다. 그리고 파일을 클릭해도 반응이 없으시다면 유니티 프로젝트에서 직접 패키지를 여시는 형태로 하셔야 합니다.
위 화면은 임포트 되는 패키지들입니다.
임포트가 완료 되셨다면 이제 유니티짱이 필요합니다. 유니티의 에셋 스토어로 들어갑니다.
에셋 스토어에서 Unity chan 이라고 검색(꼭 띄워쓰기 하셔야 합니다.)하시면 제일 처음 부분에 무료 유니티짱을 받으실수 있습니다.
다운받으시고 나면 UnityChan이라는 폴더가 생성됬을 겁니다. Prefabs으로 가셔서 unitychan을 ImageTarget 하위 오브젝트로 넣어줍니다.
크기가 좀 크죠?? 사이즈를 줄여줍시다. Scale을 x,y,z 값을 0.2 값으로 변경해줍니다.
ImageTarget의 정보를 넣을 건데요. Image TargetBehaviour에 Database에 Test01이 추가되어 있을 겁니다. 넣어주시고 ImageTarget에도 ARMarker도 추가해줍니다.(이름을 다른 이름으로 하셨다면 그 이름으로 뜨실겁니다.)
ARCamera의 Datasets에 체크를 해주셔야 합니다. LoadTest01 Database에 체크 Activate에 체크를 해줍니다.
그러면 이제 완료가 되었습니다. 이제 핸드폰에다 빌드를 해봅시다.
혹시나 모바일 버전으로 되어 있지 않다면 Switch Platform으로 Android로 변경해주세여. 만약 플랫폼 관련해서 모르시겠다면 댓글로 문의하시면 알려드리도록 하겠습니다.
위 화면은 제가 폰에서 실행시켜서 AR이 완성된 모습입니다. 포즈는 제가 임의로 바꿨습니다.
여기까지가 AR 적용이 완료된 부분입니다. 모르시는 부분들은 댓글로 문의해주시면 알려드리도록 하겠습니다.
'Unity 강좌' 카테고리의 다른 글
| 유니티로 핸드폰과 컴퓨터간의 블루투스 통신을 해보자(완료) (37) | 2017.03.09 |
|---|---|
| 유니티로 핸드폰과 컴퓨터간의 블루투스 통신을 해보자(3차 작업) (4) | 2017.03.08 |
| 뷰포리아를 유니티에 적용해보자(2차 작업) (0) | 2017.02.14 |
| 유니티로 핸드폰과 컴퓨터간의 블루투스 통신을 해보자(2차 작업) (2) | 2017.02.13 |
| 뷰포리아를 유니티에 적용해보자(1차 작업) (0) | 2017.02.13 |