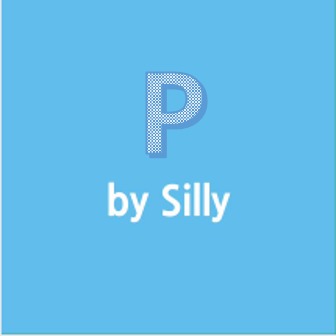| 일 | 월 | 화 | 수 | 목 | 금 | 토 |
|---|---|---|---|---|---|---|
| 1 | 2 | 3 | ||||
| 4 | 5 | 6 | 7 | 8 | 9 | 10 |
| 11 | 12 | 13 | 14 | 15 | 16 | 17 |
| 18 | 19 | 20 | 21 | 22 | 23 | 24 |
| 25 | 26 | 27 | 28 | 29 | 30 | 31 |
- 안드로이드
- 인디게임
- 프로그래밍 언어
- 과외
- Game
- Silly
- 프로그램
- 블루투스
- clicker
- 뷰포리아
- unity
- 클리커
- 질문
- 강의
- 유니티
- 초보
- 소스
- 핸드폰과 PC 블루투스
- 강좌
- Manager
- 프로그랭소스
- AR
- 클리커게임
- Scene
- 제작
- 2016
- jar
- 프로그래밍 #코딩 #과외 #네카라쿠배 #따라하기 #코딩초보 #앱 #안드로이드
- Source
- 시리얼 통신
- Today
- Total
실리의 프로그램 사이트
뷰포리아를 유니티에 적용해보자(2차 작업) 본문
뷰포리아를 유니티에 적용시키는 2차 작업입니다.
일단 SDK를 다운 받으셔야 합니다.
뷰포리아 홈페이지에서 유니티 SDK를 받으셔야 합니다.
약 47MB 의 용량을 가지고 있습니다.
다운을 받으셨으면 유니티에 새 프로젝트를 만들어서 작업을 하도록 하겠습니다.
프로젝트 이름은 VuforiaARTest01 로 정했습니다.
자 그러면 다운로드 폴더로 가셔서 다운 받은 파일을 눌러주세여.
그러면 위의 사진처럼 자동으로 임포트가 되실 겁니다. 만약 안되신다면 Import unity package를 실행하셔서 직접 불러오셔야 합니다.
위와 같이 Assets 폴더에 폴더가 생성되면 완료가 되신겁니다.
Assets\Vuforia\Prefabs 폴더에서 ARCamera와 ImageTarget이 프리팹으로 존재합니다. 이 두 오브젝트를 씬에다 넣어줍니다.
이렇게 하시면 일단 준비 단계는 끝나신겁니다.
그럼 라이센스키를 등록하셔야 합니다.
Vuforia 홈페이지로 가도록 하겠습니다.
위 화면처럼 뷰포리아 홈페이지에서 라이센스 키를 받으셔야 합니다. Get License Key를 눌러줍시다.
프로젝트 이름을 넣어줍니다. 저는 VuforiaARTest01로 유니티 프로젝트와 같은 이름을 넣어주셔야 합니다.
Confirm 버튼을 마지막으로 눌러주시면 되는데 동의해주셔야 합니다.
자 그러면 제 프로젝트가 생겼습니다. VuforiaARTest01을 눌러서 들어가줍니다.
라이센스 키가 발급 받아졌습니다. 이 라이센스키를 복사하셔서 들고 가셔야 합니다. 드래그 하셔서 Ctrl + C로 복사해주세여.
위 화면처럼 유니티에서 ARCamera를 클릭 후 Inspector 창에서 Open Vuforia configuration 을 클릭해줍시다.
그럼 위와 같은 창으로 변할 텐데요 맨 위의 App License Key 부분에 복사해 온 라이센스키를 넣어줍니다.
여기 까지 되셨다면 준비 작업은 끝난 겁니다.
다음 강좌에서 마커에 대해서 설명드리도록 하겠습니다.
'Unity 강좌' 카테고리의 다른 글
| 유니티로 핸드폰과 컴퓨터간의 블루투스 통신을 해보자(3차 작업) (4) | 2017.03.08 |
|---|---|
| 뷰포리아를 유니티에 적용해보자(완료) (10) | 2017.02.15 |
| 유니티로 핸드폰과 컴퓨터간의 블루투스 통신을 해보자(2차 작업) (2) | 2017.02.13 |
| 뷰포리아를 유니티에 적용해보자(1차 작업) (0) | 2017.02.13 |
| 유니티로 핸드폰과 컴퓨터간의 블루투스 통신을 해보자(1차 작업) (0) | 2017.02.02 |